Votre ordinateur fait parti d'un ensemble de périphériques (ordinateurs, consoles, téléphones portables, etc) qui sont tous connectés à un modem Internet (Livebox, Freebox, Bbox, Neufbox pour ne citer que les plus fréquents).
L'intérêt d'attribuer une adresse IP fixe à votre ordinateur est de permettre à votre modem de vous retrouver plus facilement sur le réseau.
Pour cela c'est très simple, vous devez suivre les étapes suivantes :
1/ Nous allons tout d'abord connaître l'adresse IP de votre Modem (passerelle par défaut), son masque de sous-réseau, et ses serveurs DNS (éléments nécessaires pour la suite).
1.1/ Cliquez sur l'icône Windows (en bas à gauche de votre PC)
1.2/ Tapez "Invite de commande" dans l'outil de recherche, et cliquez dessus pour l'ouvrir
1.3/ Tapez "ipconfig" puis appuyez sur "Entrée" pour valider
1.4/ Notez maintenant les informations "Masque de sous-réseau" et "Passerelle par défaut" marquées en Fluo sur l'image (cliquez dessus pour l'agrandir).
L'adresse IPv4 sera votre adresse IP fixe une fois que vous l'aurez définie.
L'adresse IPv4 sera votre adresse IP fixe une fois que vous l'aurez définie.
Si vous ne savez pas quelle adresse IP choisir, notez celle qui est inscrite sur votre écran vous en aurez besoin pour la suite (Etape 2.8).
1.5/ Rendez-vous maintenant sur Serveurs DNS des FAI afin de noter les serveurs DNS primaires et secondaires correspondants à votre FAI (Fournisseur d'Accès Internet)
2/ Maintenant, nous allons pouvoir définir l'adresse IP fixe à votre ordinateur grâce à ces informations.
2.1/ Cliquez sur l'icône Windows (en bas à gauche de votre PC)
2.2/ Cliquez sur "Connexion"
2.3/ Choisissez "Ouvrir le Centre de réseau et partage" (en bas sur la gauche)
2.4/ Cliquez sur "Voir le statut"
2.5/ Cliquez sur "Propriétés", et confirmez votre choix
2.6/ Mettez en surbrillance "Protocole Internet version 4 (TCP/IPv4)", et choisissez "Propriétés"
2.7/ Vous arrivez enfin sur l'interface d'attribution d'une adresse IP manuelle
2.8/ Cochez "Utilisez l'adresse IP suivante", et saisissez maintenant les chiffres suivants :
Adresse IP : l'adresse IP fixe que vous désirez obtenir (ex: 192.168.1.15), ou si vous ne savez pas quoi mettre, inscrivez celle que vous avez noté dans l'étape 1.4
Masque de sous-réseau: Notez la série de chiffres que vous avez récupéré dans l'étape 1.4 (ex : 255.255.255.0)
Passerelle par défaut : L'adresse IP de votre FAI (Fournisseur d'Accès Internet). Inscrivez les chiffres récupérés dans l'étape 1.4 (ex : 192.168.1.254)
2.9/ Cochez "Utiliser l'adresse de serveur DNS suivante", et inscrivez les chiffres que vous avez récupéré à l'étape 1.5
Serveur DNS préféré : Notez l'adresse du serveur DNS primaire
Serveur DNS auxiliaire : Notez l'adresse du serveur DNS secondaire
3/ Cliquez sur "OK"
4/ Fermez toutes les fenêtres
5/ Éventuellement, faîtes un "Clic Droit" sur votre Bureau (écran d'accueil), et cliquez sur "Actualiser" afin d'être sûr que vous changements ont été pris en compte.
Félicitations, votre PC possède maintenant sa propre adresse IP fixe!

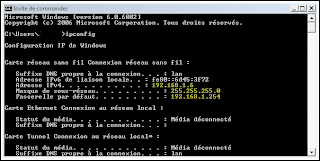
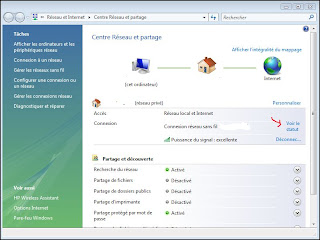



0 commentaires:
Enregistrer un commentaire
Ne nécessite aucune inscription.
Infos Editeurs : Liens des commentaires en dofollow